


FYI The buttons above were probably made by someone with far superior design skills than yours truly, but this tutorial will show you how you can still make cute buttons for your blog even without a degree in graphic design. If I can do it, you can do it!
*This is not a sponsored post. The opinions are my own and I'm simply sharing a great tool that I've found incredibly useful.
PickMonkey is a super easy, FREE online photo editing program that I used to make my own custom blog header. In my opinion, it just takes a little practice to find your way around the program. There are a lot of options and the buttons I made for this tutorial are pretty simple compared to all the detail you could add. So here we go...
When you get to PicMonkey.com, you have two main options, to edit a picture or make a collage. Choose the edit a picture option. You will need a blank jpeg file to use as your base, which you can find here. This is what you will see when you open your blank jpeg file in PicMonkey.
If you want your entire button to have a background color, you can choose an overlay (the 5th option on the menu) and then tint it to the color you want. Choose a square-shape from the geometric overlay option and stretch it to fill your entire square.
Once you're happy with the initial layout, use the Merge tool again so everything is fixed in place. Then you can use the Text tool (4th menu option) and choose a font to add text to your button. The text editing box will open so you can adjust the size, color, etc. You can use multiple text boxes to move the text around a little easier, rather than using just one text box.
Just click Save when you are happy with the final product and save to your computer. You're done!
Now you can make all the buttons you want. Even if you don't have a blog, you could use this tool to create something printable. I could see this working to make custom stationary, invitations, or even labels. Give it a try and see what you can create! Here's how the end result looks off the design board.
Linking up to...
The 36th Avenue
Design, Dining, and Diapers
Positively Splendid
Tatertots & Jello
It's Overflowing
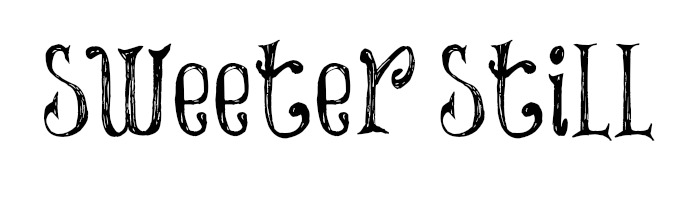






Stopping by from TT&J ! Thanks for sharing! I need to learn this.
ReplyDeleteThanks for visiting! Now that I've figured it out I want a button for everything :)
DeleteThanks for the great directions. Turned out great. Stopping by from Happy Hour link park. :)
ReplyDeleteThanks for visiting! I'm glad it helped. Love your blog too :)
Delete